
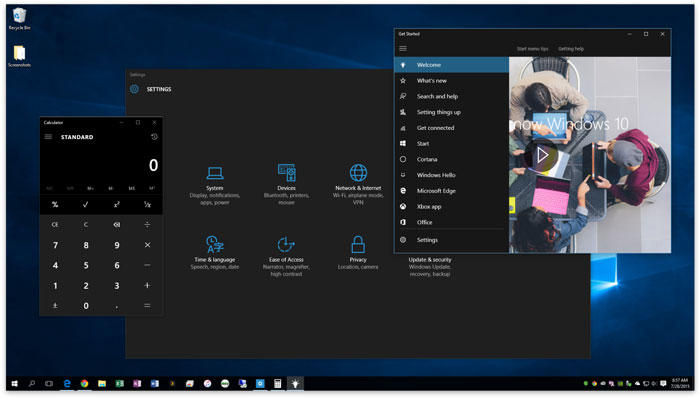
On the Settings window that shows up, click the menu under Choose Your Color, and then click Light. Type color settings in the Start menu, and then click Open. The manual color controls should help you fix both issues. Either that, or you may see the Light theme applied unevenly across user interface elements. Switch to Light Theme ManuallyĮven with the latest feature update already installed, there might be instances where the Light theme won’t show up automatically. However, that may cause all sorts of performance and stability issues, so it’s best to wait for the update to be officially available for your PC. In such instances, you can choose to use the Windows 10 Update Assistant to install the update forcibly. However, if your PC configuration has potential conflicts with the update, it may not show up when searching. Important:Īt the time of writing, Microsoft rolled out the Windows Update for everyone. If the latest feature update is available for your device, click Download and Install. If not, it’s time to update.įor that, type windows update in the Start menu and then press Enter.

If you see Version 1903 or higher listed in the About Windows pop-up box, then you have the proper feature update installed on your PC. To do that, type winver into the Start menu, and then press Enter. The Light theme that impacts the taskbar, Start menu, and other UI elements is a part of the WindUpdate, so simply switching to Light mode from the color settings in an older version (1809 or earlier) will have no impact.

The very first thing that you must do is to find out if your PC has the latest Windows 10 feature update installed. So without any further ado, let’s get started. However, there are a handful of fixes that you can try out in cases where the Light theme doesn’t work.


 0 kommentar(er)
0 kommentar(er)
